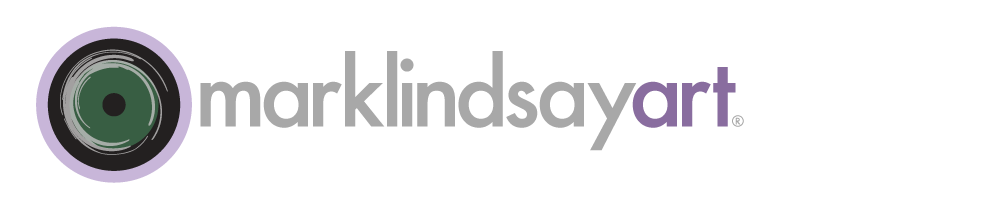21st Century Daguerrotype | Mark Lindsay
The Darken Blend Mode
The past two blog posts on the Normal blend modes were a warmup. The description of this Normal group mostly serves as contrast to the rest of the modes. As we go down the list of available blend modes in the Layers Panel the first group below the Normal group that we find has five blend modes. The first on the list loosely describes what the rest of them do. And that first one is called Darken.
Some Photoshop experts deem this blend mode to be useless but this is not true—not by a longshot. There are several reasons that make Darken rather unpopular (and I'd say misunderstood). They are:
- It's Vicinity to Multiply: The blend mode lives right near the much more popular blend mode called Multiply. Multiply is easier to understand and to use and many would argue much more useful. So, a lot of tutorials skip right by Darken and focus attention to it.
- An Intermediate Process: Darken is at its most useful when used in the middle of a process, not as the simple and single application of a blend mode to a layer. For example, Darken is incredibly powerful when blending various channels to optimize tonal values in an image.
- It's a Channel-by-Channel Calculation: Darken is applied on a channel-by-channel basis. This makes it a bit more inaccessible and harder to understand. Its calculation is actually very straightforward but its predicability isn't.
- Harsh Transitions: Using Darken for straight, layered compositing often results in jagged and harsh transitions. If, for example, you wish to composite one image atop another and blend them with Darken to see how they'll look, the transitions will look pixelated and hard. This is one reason why Darken works better in the middle of a blending process and not at the end.
Let's get back to the fundamentals of this blend mode, which are really rather simple. Darken compares, on a pixel-by-pixel basis, the layer to which it is applied (active layer) with the composite of all layers underneath it (background layers). Whichever pixel is darker is seen in the resulting composite. Whichever pixel is lighter is not seen. So, this is an on/off comparison. The darker pixel is on and the lighter pixel is off. Therefore, Darken really doesn't actually darken anything. What it does is insure that nothing will become lighter as a result of image blending.
This lightness-darkness comparison is done on a channel-by-channel basis and that's where things get confusing.1 One must examine the results of the blend in the Channels Panel in order to see how the blend mode does its work. Looking at the resulting blend on the composite image often just confuses things. But, by looking at the red channel first and seeing how the darker pixels survive, then looking at the green channel and noting the same thing, and the doing the same with the blue channel, a person can perform the same observations that Photoshop does when employing this blend mode.
So, that's all fine information for the imaging geek. How might we actually use the Darken blend mode to make better images? The answer is that there are many uses. A whole book could be written on each one but here's the short version:
- When Darker is Better: This might seem glib but it really does make sense. If you are applying any kind of image to another image and you'd like the make sure that the image doesn't get any lighter as a result, try Darken2.
- Diffusion Effects: Darken is useful for diffusion effects with textured and/or background images. Convert a texture layer to a Smart Object and apply Gaussian Blur in modest amounts. This will add a Smart Filter to the Smart Object. Convert the blend mode of the Smart Filter to Darken. This will blend sharp areas that are darker with blurred areas that are darker, giving the entire image a dreamlike, diffused effect.
- To Fine-Tune Sharpening: Grossly simplified, sharpening is the act of adding a light and dark halo to each side of an image's edge. Light halos tend to be more offensive than their dark counterpoints. So, we can eliminate the light halos by applying our sharpening on a separate layer and then changing that layer's blend mode to Darken. Light halos disappear.
- Channel Blending: This is the big one and really does deserve a lot more attention. Sometimes we need to apply the luminance information from one channel to another. And sometimes we wish to do so without lightening anything. Darken then comes to the rescue. How we do this will be explained in another, future blog post.
- Mitigating Filter Effects: Sometimes the application of a particular filter is intriguing and effective—but the overall effect is just a bit too much. Apply the filter as a Smart Filter and change the blend mode to Darken. Some original detail of the image will be retained while adding some of the filter's effects to the image.
The sample image above was Inspired by a Lynda.com tutorial by Deke McClelland. It starts as an image of a scanned daguerrotype, taken of me a few years ago. I turned the background layer into a Smart Object. Then I applied the Mosaic Filter and changed the blend mode to Darken. This retains the pixelization of the filter but softens the effect to a significant degree. There are many other treatments that can be acheived using this basic premise of using Darken after applying a filter.