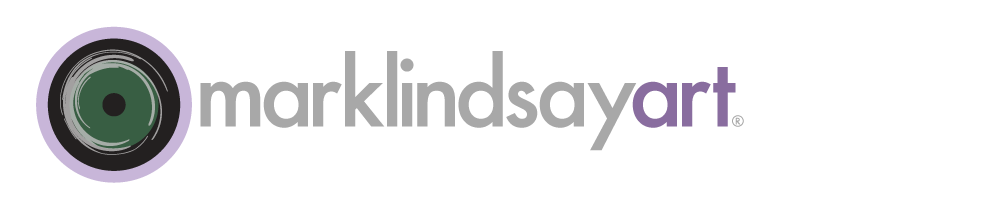Landscape in Dissolve Mode | Mark Lindsay
The Dissolve Blend Mode
I suppose that there’s a prevailing attitude among Photoshop users that there are a few go-to blend modes that are useful. The rest are thought of as curiosities, maybe a way to relieve tedium when image-editing fatigue sets in. Case in point: directly below Normal on the blend-mode list resides a mode called Dissolve. If one is driving down the road of blend-mode options, this is one exit that most people pass by. It seems like a route to nowhere.
Dissolve converts translucent pixels to on or off squares, depending on their degree of translucency. It turns them into a dither pattern—a random array of dots that somewhat replicates smooth gradients but in a binary way. If there are no translucent or transparent areas present, then the blend mode won’t do anything. Dissolve works well with blurs and gradients. When applied to layer masks they provide the necessary translucency and transparency to create dithered edges. Dissolve will also work with anti-aliased edges of objects and text by removing the anti-aliasing entirely and creating a ragged edge to them.
It takes some work to make Dissolve work in an effective way. When most images are opened in Photoshop they contain no transparency so therefore Dissolve does nothing. But, add a layer filled with white and then apply a layer mask to that layer and the process can begin. You might add a shape to the mask or turn the mask into a luminance or opacity mask (filling it with a positive or negative version of one of the channels). You can also apply Gaussian blur or feather the mask and/or change the opacity of the layer. These options will all allow Dissolve to start, well, dissolving the edges of the mask into dither.
Type can be modified with Dissolve because most type has some anti-aliasing applied to it. If the text is in a mask instead of in the layer’s pixels, then the effect can be further enhanced. You also have this blend mode available to you inside the Layer Effects. You can therefore apply it to effects like glows and shadows. Any time that you might want some dither applied to a graphic element or effect, consider the Dissolve blend mode and try it out. Remember that you must modify edges with opacity and blur and you must have some degree of transparency on the layer to which you apply Dissolve.
It’s hard to say with certainty how you might use Dissolve. This is not the most useful of blend modes but nor is it useless, not by any means. It requires creativity, often a few steps, and some discretion in order to use it effectively. It might be used in photo borders, geometric objects or type. You might use it to create an effect similar to what could be obtained with the grain and glow of infrared film. The dithered pixels don’t look organic the way real film grain does. They look just a bit too crunchy and definitely give away their digital origins.
The key to Dissolve blend mode is to play with it and to combine it with other filters, effects and levels of opacity. With so many plugins, pre-cooked filters and apps available today, one might dismiss the quirkiness of Dissolve and go for an effect that is easier and more instantly gratifying. But, the infinite world that is Photoshop is often most satisfying when one plays aimlessly and goes down those roads to nowhere. For that is when you’ll truly find where you’re going.