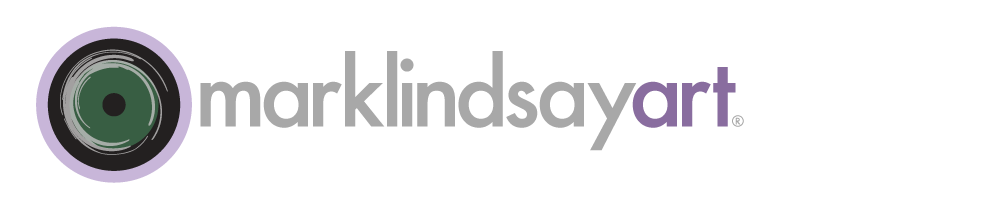Stuck in a Wall | Mark Lindsay
The Color Burn Blend Mode
Our previous post dealt with Multiply, one of the most useful and popular blend modes. This post covers Color Burn, a blend mode that's more obscure. However, this is partly because it's simply misunderstood and misused. Our goal here is to change that and make it much more powerful for you.
Like Multiply, Color Burn is part of the darkening-blend-mode group. If you apply it to the active layer of an image, the composite will be darker than it was before you applied it. The formula that Color Burn uses is a bit more complex and convoluted than Multiply's formula. The effect is therefore more dramatic and more unpredictable.
Applied at full strength, Color Burn yields an over-the-top effect. It results in:
- Clipped shadows (loss of shadow detail)
- Dramatically reduced highlights
- Highly-saturated midtones
- Loss of contouring
- A stark and dramatic image
The effect can be so extreme you might pass it by like you do when you see a tacky souvenir shop along Route 66 (unless you're attracted to such places like I am). But, like so many things with Photoshop, there are secret handshakes hidden beneath the interface. Once you know the handshake and are in the club, you get to do really cool stuff. So, let's get you initiated now.
Speaking of clubs, Color Burn is also a member of one. This club is called the Special 8 or the Fill Opacity 8 (a term coined by Photoshop expert, Deke McClelland). It is one of eight blend modes that responds differently to Fill Opacity settings than regular Opacity settings. That means if you apply the blend mode and lower the Fill Opacity, the result will be a different—a better and less intense effect.
In many instances, Opacity and Fill Opacity are the same thing. Therefore a lot of people simply ignore Fill Opacity because it seems pointless and redundant. You'll find both of them in the Layers Panel of Photoshop. Opacity simply means the overall opacity of the active layer. Fill refers to the pixels that fill the layer. So if you change Fill Opacity you are normally changing the opacity of the pixels in the layer—which is exactly what Opacity usually does. This all changes, however if you apply a Layer Style. Layer Styles are non-destructive, parametric edits and can be changed on the fly. No pixels are actually altered unless you flatten the layers. So these styles are immune to Fill Opacity (but are indeed altered by Opacity). Therefore if you apply a style to the layer and then turn down the Fill Opacity—the style remains in full strength while the pixels fade away. This can be very useful but not exactly what we want to emphasize here.
What we want to drive home is that the Special 8 are all effected differently by Fill Opacity than they are Opacity. That's the secret handshake. Apply one of these blend modes and adjust the Fill Opacity before you start tinkering around with Opacity. That will mitigate their effects and make them much, much more useful.
This is confusing until you start playing with the variables. And playing is what you need to do to master anything in Photoshop. Start with two images that seem to want to be together. Put one atop the other in separate layers of the same file. Play with Color Burn and adjust the Fill Opacity to see if the resulting image is effective. Change the stacking order if you'd like. You might tweak Opacity as well to see if that makes sense. Usually, by only lowering the layer's Fill Opacity, you'll end up with the best image when using Color Burn.
We'll be writing about the other seven members of the Special 8 in future posts. All of them are made more useful by adjusting the Fill Opacity of the active layer.