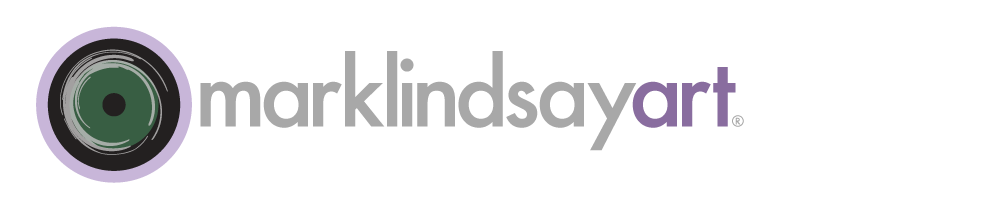Image Needing Edge Mask
Edge Mask
Image sharpening can be achieved in myriad ways. While variations are endless, the goal remains the same. We wish to sharpen and enhance desired edges yet avoid sharpening any noise or other artifacts. This can be tricky because most sharpening tools look at all edges, not just the ones we find pleasing or essential.
Generating and using edge masks in Photoshop is a very effective solution to this dilemma. Edge masks are relatively easy to make, are very flexible, and can be automated via Photoshop’s Actions capabilities. They can be fine-tuned to various kinds of image characteristics and desired effects.
An edge mask is quite simple in concept. When applied to a sharpened image layer, it limits the application of the sharpening to edges alone. If we change the characteristics of the mask we can hone in on the exact areas that we want sharpened. And we thus protect areas that we want to be left unaffected.
By limiting the sharpening process to only our desired edges we can thus dial up the sharpening intensity in a truly targeted way. We can effectively employ settings that would be unimaginably severe when inflicted upon the entire image. The edge mask mitigates and tempers the sharpening process and directs its energies to the exact parts of the image where we desire them to be.
Since sharpening is a destructive (the permanent alteration of image pixels) process, it is best to confine its effects to a separate Photoshop layer. That way we can revisit our sharpening technique at any time and alter it according to taste, process, or current skill level. Therefore, the following technique will be to copy our image to a separate layer and to sharpen that layer with one Photoshop's sharpening filters. It is recommended that this layer be converted to a Smart Object before filter application. This turns the filter into a Smart Filter and therefore infinitely adjustable.
By no means exhaustive, our goal here is to introduce you to edge masks and their application to sharpening. If you like the experience you should read the late Bruce Fraser's defining work on the subject, Real World Sharpening with Adobe Photoshop, Camera Raw, and Lightroom. The second edition has been updated by Jeff Schewe. This book will teach you the theory, fundamentals, and advanced techniques of image sharpening with edge masks. You can find an Amazon link to this book and many other recommended books in our Bookstore.
Technique
1. Choose your channel: Open the image in Photoshop and review its various channels in the Channels Panel. Choose a channel that has good contrast, and clean and defined edges in the areas you wish to sharpen. The channel should also be relatively free of noise and other image artifacts. Because the blue channel is often dark and noisy, we most often would rather choose either the red or green channel. You can toggle among the various channel views by using the keyboard shortcuts, Cmd-3 (on the Mac) for red (Ctrl-3 on the PC), Cmd-4 for green and Cmd-5 for blue. Cmd-2 will return you to the full, RGB view of your image.
2. Create a new layer with layer mask: Noting which channel you wish to employ, go back to the Layers Panel and duplicate your background layer (or, if you have multiple layers you can combine them into a top layer with the shortcut, Shift-Cmd-Opt-E). Be sure that this layer has a clear (white) layer mask included in it. If it doesn't, click on the small layer-mask icon at the bottom of the panel. It's the icon that consists of a little, white circle inside a gray rectangle.
3. Apply the channel to the mask: There are many ways to fill the layer mask with our chosen channel. One of the best ways to achieve it is via the "Apply Image..." command. Make sure that your layer mask is selected in the Layers panel. Then, go to the Image pulldown menu and choose "Apply Image...." For Source you should choose the image we are working on, for Layer choose "Merged," for Channel select your desired channel and for Blending you should use "Normal " and Opacity should be at 100%. Click "Okay"
4. Find the edges. The layer mask will now be filled with the channel grayscale image. Opt-Click (Alt-Click on the PC) on the layer mask in order to see it in the main display area. Go to the Filter pulldown menu and choose Stylize>Find Edges. The mask will be rendered into an white image with black edges (the opposite of what we desire) so we now must invert the image. Do so with the keystroke, Cmd-I (Ctrl-I on the PC).
5. Blur the mask: The mask is probably too noisy and jaggy so we must apply a bit of Gaussian blur to soften it a bit. You can vary this with taste and intention but start off with something small. Go the Filter menu and choose Blur>Gaussian Blur and set the Blur Radius at about .5 pixels.
6. Refine the mask: The contrast of the mask will then need to increased by going to the Image>Adjustments pulldown menu and choosing either "Levels..." or "Curves...." Increase the contrast of the mask so that the edges are white and the rest of the mask is black. It is here that the art of the mask comes into play (along with the application of Gaussian Blur). A darker mask with thinner the edges will result in a more subtle application of sharpening. A lighter mask with broader edges will result in the opposite. You will need to make edge masks for awhile in order to master this.
7. Apply sharpening: Deselect the mask once you get what you desire. The top layer's image should now be selected. Go to the Filter pulldown menu and choose either "Smart Sharpen..." or "Unsharp Mask...." If using Unsharp Mask start off with relatively aggressive settings. For example, you might 300% for Amount, 1.5 pixels for Radius and 2 levels for Threshold. Recommended: Set up the layer as a Smart Object first. This makes the filter application a Smart Filter. This will allow you to revisit the settings and fine-tune the filter effect at any time in the future.
8. Adjust: The possible permutations of this technique are endless. This introduction merely shows you the basics of edge-mask sharpening. You can modify the mask's softness, density, edge-thickness as well as the sharpening-filter settings. Most any effect can be achieved.