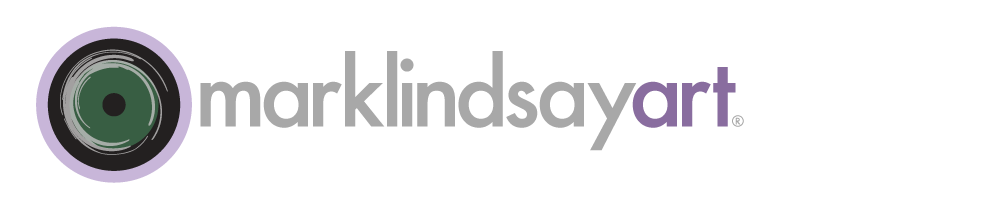Image Needing Translucent Mask
Translucent Mask
A large part of the beauty and potential of alpha channels is how sophisticated they can be. When working in photomontage we most often desire a mask that eliminates a significant portion of an image element (typically a background) so that it can be composited into a base image. This helps create the illusion of unity and believability of the final composition. Yet, there are times when a mask should have translucency in at least some parts of it in order to make the results look real.
A bridal veil would be one good example, a window of a car or cockpit of an airplane might be another. In these cases we'd like some degree of the base image appearing through the veil or glass yet seeing the effects of those translucent elements—as if we were looking through them. This is readily achieved in a variety of ways. One particularly useful way is described here. It's based upon a technique I first learned in Katrin Eismann's outstanding book, Photoshop Compositing & Masking. I highly recommend this book to anyone who is serious about this subject.
The key to this technique is the use of the Calculations command in Photoshop. Calculations is a very old command, coming from the early days of Photoshop before we had layers as a tool of image building. It has a difficult dialog box, not at all intuitive. I suppose most people never use it and those who give it a try might be tempted to abandon it quickly. Yet is an incredibly powerful tool for the image compositor as it enables all kinds of channel blending. We'll discuss Calculations much more in upcoming blog posts.
If we launch Calculations (Image > Calculations...) we are confronted with a bland and somewhat complicated dialog box. But, if we resist the desire to click the Cancel button we soon find that it is rather logical in its layout. First we choose which image file we want as our source (we can blend channels from two images if they are of the exact same pixel dimensions). We are given a choice of two channel sources (we can a specific channel of specific layer or the channel of the merged image) that we desire to blend together. We can also invert either or both of the chosen channels. Then we choose which blend mode we'd like for this mix and the resulting opacity of the blend calculation. If we choose the Mask checkbox the dialog box gets a bit more complicated. But, more on that in a moment. The last choice is for us to decide where we'd like our resulting blend to be deposited: a new document, new channel, or within a selection that we'd previously made before launching Calculations.
Getting Calculations to do something, anything, is the easy part. Unearthing its power is another matter entirely. That takes some effort. But, if you invest some time in this forgotten corner of Photoshop you'll be rewarded with a vastly greater understanding of the component channels that construct each and every image with which we work. Here, we'll make a mask for an element I used in several of my prints (Nos. 6 & 13) in the series, Desolation's Comfort: Photographic Re-collections.
Technique
- Inspect the desired image and determine how it should be masked. For this technique, you'll have an area that needs a completely opaque mask and another area where the mask is translucent. Make two selections, one of each of these areas. I used the pen tool for this example and saved them as two, separate paths. I called the larger, path girls and the smaller path veils. It is veils that will ultimately result in the translucent portion of the mask.
- Convert the larger path to a selection and save it as an alpha channel. There are a variety of ways to do this. I prefer to command-click the path on the Mac (control-click on the PC) to select it and then to click on the little "Save selection as mask" icon at the bottom of the Channels panel. I named the new channel girls mask. Deselect the selection by pressing command + D on the Mac (control + D on the PC).
- We need the girls to be solid black as will become evident later on in the process. Right now invert the mask by selecting it in the Channels panel and pressing command + I (control + I on the PC).
- Now we'll turn the veils into a selection by command-clicking (control-click on the PC) on the veils path. You might feather this selection by 1 or 2 pixels if desired (Select > Modify > Feather...).
- You'll now need to determine which color-bearing channel (RG or B) contains the best information about the veil. I chose the green channel but since this is a black & white image, the red channel would have also worked well.
- Now, with the veil still selected, open the Calculations dialog box (Image > Calculations...). You'll choose the desired merged, color-bearing channel of this image file for Source 1. I chose the merged, green channel of this image file.
- You'll choose the girls alpha channel for Source 2. Remember that this channel had been reversed earlier on in the process.
- Choose Screen as the blend mode.
- Now we check the Mask checkbox which allows us to control where the blending will take place (in this case on a new mask). You'll choose Selection as this image, the merged layer and Selection and the channel of choice. In your main Photoshop image window you should now see the veil appear in the selected areas. Choose the result to be a new channel.
- Invert this new alpha channel and use it as the source of a layer mask for this image. You'll then move the image into the base image of your choice.