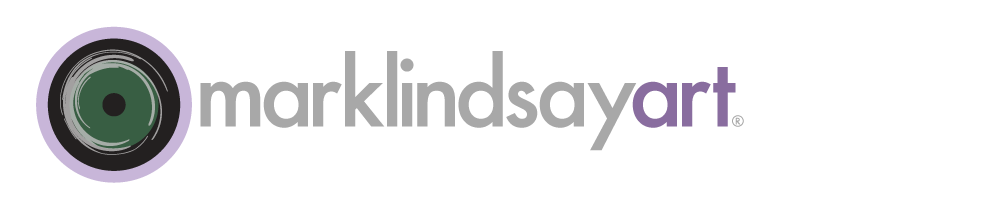Photoshop Color Settings 1
Photoshop Color Settings 2
Let’s establish this right from the start. It’s not your imagination—color management isn’t easy. It isn’t easy because your eyes and your brain and the colorful world around you are all complex. Trying to replicate the way we see and perceive is loaded with conditions and options. The world of color is certainly wonderful but it can present a bewildering mess to the uninitiated. Just try reproducing that certain shade of perfect blue in a photograph or on a lithographic printing press. But, rest assured. As much as color can be challenging, it is also ever rewarding. And the tools we have today to tame it are better than they ever have been before.
Yes, it used to be a lot worse. Color management is now a mature science and discipline. We have roadmaps to follow and best practices to show us the way. It wasn’t that long ago that much of our success was due to the vagaries of craft and hard-earned experience. While those are still important, today’s tools increase our odds for success. But, we still need to know what it is that we’re doing. That isn’t easy with the myriad choices, options, and preferences with which today’s software confronts us.
In today’s post, we climb the most important mountain: Photoshop. Photoshop is image central in Adobe’s world of color management. Adobe has done much to codify, standardize, and improve color management in today’s world of digital imaging. Photoshop is where color policies are defined for Adobe’s entire Creative Suite of applications. So, it is here that we begin our discussion of settings and color-management policies.
Working Spaces
The first part of our discussion begins at the beginning. When setting up our Photoshop preferences, one of the first pieces of business to do is to establish the Color Settings preferences for the application. This, in turn, establishes the rules and preferences for other applications in the Creative Suite. We gain access to these settings in by going to the Edit pulldown menu and choosing “Color Settings…” or by using the keyboard shortcut Cmd-Shift-K on the Mac (Cntl-Shift-K on the PC).
The resulting dialog box is complex, made even more so if we click on the button, “More Options.” But, before we get to anymore options of anything, let’s start right at the top. We are asked to choose a default working space for the various color modes that Photoshop supports: RGB, CMYK, Gray, and Spot. RGB is the first and probably most important of those choices. Adobe actually makes the process as easy as they can for us and provide a variety of default settings. For those of us in working in North America it is no surprise that our starting default is called: North America General Purpose 2. And the default RGB working space is called sRGB or, more specifically sRGB IEC61966-2.1.
This color space is limited and relatively small. It was established as a least-common-denominator editing color space for Internet-based and certain kinds of publishing printing. In that well-defined and limited role, sRGB functions well. However, in the broader world of high-quality digital photography and RAW, 16-bit workflows, sRGB fails badly. Thus, it has become standard practice to condemn sRGB or to, at least, avoid it. While this makes sense in many cases, changing your default, working-space settings to something other than sRGB has its disadvantages. This stems mostly from a misunderstanding of what a working space actually is and how it functions in relationship with the Photoshop’s all-important color-management policies.
Working spaces, as defined by Adobe, aren’t really the color spaces where we do the bulk of our actual work. According to Chris Murphy, a respected expert in color management, it’s better to call these editing spaces and not working spaces. There are ways within the Adobe ecosystem to define these editing spaces, but that’s something we’ll cover in another post. For now, we need to focus our attention on working spaces and their very specific role. Working spaces are most importantly default spaces for untagged documents that find their way to us. If you work with a lot of files from a variety of sources, you will, no doubt, encounter such files. And almost every one of them will be of the sRGB variety. And that is the most important thing to remember in this discussion!
Color Management Policies
If you deal with the files of clients, associates and/or friends, the most important goal for defining working spaces is the management of untagged images that might come your way. If you work with your own files and nothing else, then your options are less restrictive. In any case, you should pay attention to Photoshop’s color management policies. The default settings are good ones and can be left alone for most, general purposes. They dictate the application and therefore the rest of the Creative Suite to preserve embedded profiles. This means that Photoshop honors any colorspace that an image might be tagged with. The only thing we need worry about are the untagged images that we encounter. The vast majority of these have been created, built and edited with sRGB. Therefore, Photoshop should be instructed to apply sRGB to any and all untagged images. And that’s exactly what a preferred working space does. This is why leaving your working space (in Photoshop’s Color Settings) for RGB as sRGB.
In a good color-management system, your own files will be tagged with a suitable editing space when it comes into Photoshop. For 8-bit images that most likely will be Adobe RGB (1998) and for RAW, 16-bit images it’ll be ProPhoto RGB. More on that in another post. Suffice it to say, for now, that your files will be left alone by Photoshop because your color management policies will specifically tell Photoshop to leave them alone. They’ll be tagged and that will be that. Only untagged images will have sRGB applied to them and you won’t have any of those within your own ecosystem. You’ll only encounter them from incoming files from other sources.
Pitfalls
No plan is perfect and if you use sRGB as your working space you need to be diligent. If you convert files back and forth from RGB to CMYK and/or LAB color modes then you might inadvertently convert one of your own, precious files to sRGB. If you use the Image>Mode>RGB pulldown menu, Photoshop will convert your CMYK or LAB file into the defined, working space of RGB. That means sRGB if your color settings call for it. So, if you never deal with extraneous files and you are very careful in tagging your own images, then you can avoid this pitfall by choosing a more suitable editing space as your working space, i.e., Adobe RGB (1998) or ProPhoto RGB. Otherwise you should make your conversions in a more deliberate way, something that I recommend in any case. Use the Image>Convert to Profile… dialog box instead. This is more complicated because it subjects you to your laundry list of loaded profiles. But it also makes sure that you choose your profile carefully and wisely.